V době distanční výuky může tvorba videa přinést hodně smysluplných materiálů k individuální formě studia. Vždyť co je jednodušší, než si pustit film? Zároveň jde o poměrně snadnou a časově únosnou přípravu učitele. Stačí se nebát vlastního hlasu a občasných chyb, které děláme i v hodinách. Jakkoli jsou běžnou součástí výuky, ve videu působí příliš výrazně a zejména perfekcionisté s nimi mohou docela bojovat. Přitom je mnohem důležitější koncepčně promyšlený obsah a přístupnost než technické zpracování.
Jak na záznam z obrazovky v chromebooku? Stačí nainstalovat vhodné rozšíření a můžeme začít. Nejdříve jsem zkoušel Screencastify, které je skvělé a práci s ním popíšu v některém příštím textu. Dění na monitoru jsem zaznamenal, vyexportoval do formátu mp4 a video bylo na světě. Pro moji práci mi určitě stačí. Pokud chci, záznam snímá i mne v doprovodném zmenšeném okně pomocí webkamery v chromebooku.
Potom jsem zkusil Nimbus. Velmi jednoduché provedení, které umožňuje přesně to, co chci. Zaznamenat moji činnost na obrazovce bez ohledu na to, jestli chci pouštět prezentaci a komentovat ji, tvořit materiál v nějakém jiném programu nebo jen psát či kreslit. Navíc je rozšíření lokalizováno do češtiny. (Protože je vázáno především na prohlížeč Chrome, funguje i v jiném operačním systému.)
Po instalaci se ikona objeví vedle adresního řádku (jsme v Chrome OS). Stačí na ni kliknout, zapnout mikrofon a nastavit vhodné rozlišení videa. To logicky vychází z našeho záměru, co vlastně budeme s výstupem dělat. Já videa vkládám jako studijní materiál do cloudu, popř. přímo do Google učebny, a tak nechávám automatický výběr. Nastavení času pro start nahrávání je hodně užitečná funkce a já ji mám na pět sekund. V případě, že byste chtěli být ve videu, lze využít plovoucí okno, které zobrazí webkameru. Tuto funkci zapnete v nastavení pomocí Record WebCam. Také se mohu rozhodnout, zda budu potřebovat nástroje pro kreslení a případně vodoznak.
Po spuštění nahrávání se nejdříve nabídnou možnosti snímané plochy. Rozhodnete, zda celou obrazovku (včetně záložek na liště a ikon v poličce), nějakou konkrétní aplikaci nebo karty v prohlížeči. Mně tato třetí možnost vyhovuje nejvíc. Jednak využívám webové aplikace, jednak si je mohu připravit v samostatných panelech předem.
Záznam probíhá, komentuji svoji činnost a nakonec kliknutím na ikonu rozšíření Nimbus končím. Mám zde možnost pauzy, nebo úplného zakončení záznamu.
Nyní se objevuje první nepříjemnost. Nimbus umožňuje řadu dalších operací s videem včetně exportů do jiných formátů a do různých cloudových úložišť. Bohužel pouze v placené verzi (Nimbus Pro) a tak ukládám video v nabízeném formátu (.webm). Google disk i Classroom umí video zobrazit i v tomto provedení a mně to vlastně stačí.
Rozšíření Nimbus je intuitivní a jednoduché na obsluhu. Pokud chcete mít v chromebooku rychlý nástroj pro záznam obrazovky, doporučuji jej vyzkoušet. Ve videu najdete ukázku výstupu.
Obrazový návod
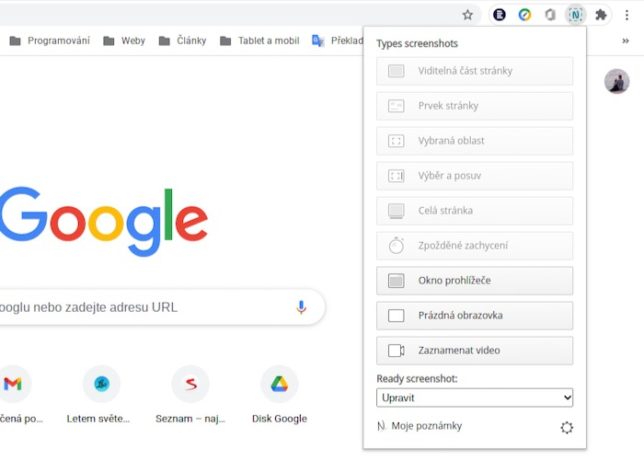
Nastavení záznamu – zaznamenat video
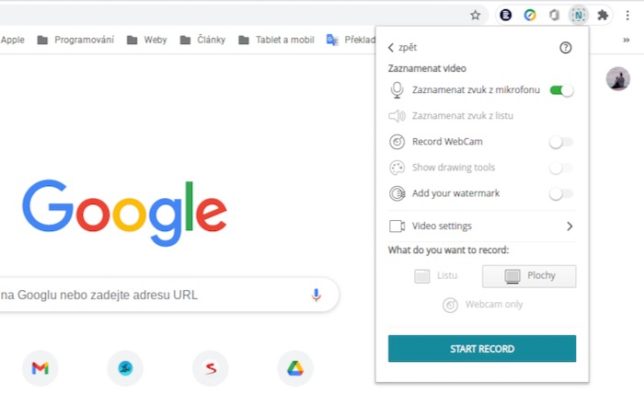
Základní nastavení videa
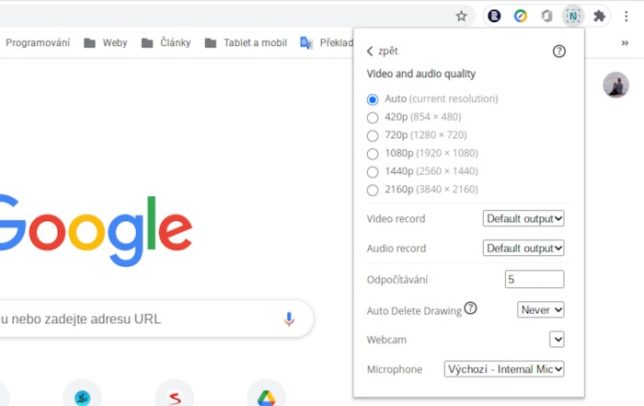
Pokročilé nastavení videa
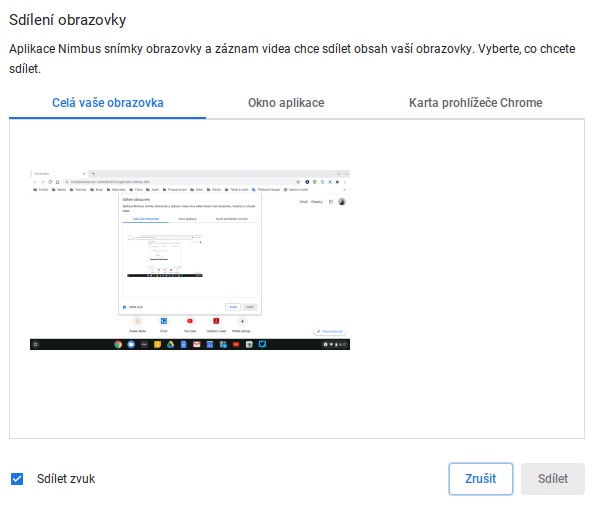
Výběr sdílení obrazovky
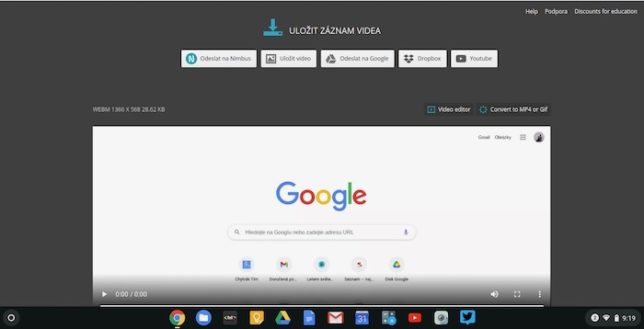
Uložení záznamu videa
Autor: Petr Chlebek